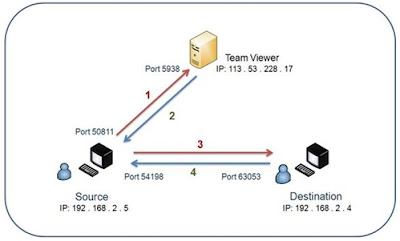Assignment 4
ให้นักศึกษาไปค้นซอฟต์แวร์ประยุกต์ที่ใช้ในงานด้านต่างๆมาคนละ 3 โปรแกรมต่างงานกัน
ยกตัวอย่างงานที่เกิดจากโปรแกรมนั้นๆมาด้วย
แสดงภาพตัวอย่างงานที่เกิดจากโปรแกรมนั้นๆมาด้วย
Microsoft PowerPoint
|
Microsoft PowerPoint คืออะไร
โปรแกรม Microsoft
PowerPoint 2007 เป็นโปรแกรมหนึ่งในตระกูล Microsoft
Office เหมาะสำหรับการจัดสร้างงานนำเสนอข้อมูล (Presentation)
สำหรับนำไปประยุกต์ใช้ในงานได้หลายประเภท เช่น
การนำเสนอข้อมูลสินค้าและบริการ การจัดทำ Slide Show การออกแบบแผ่นพับ
เป็นต้น
สำหรับ หลักการทำงานของ Presentation ที่สร้างจาก PowerPoint จะสร้างออกเป็น slide ย่อยๆ แต่ละ slide สามารถใส่ข้อมูล รูปภาพ ภาพเคลื่อนไหว หรือเสียง
เพื่อสร้างความน่าสนใจเพิ่มขึ้น นอกจากนี้เรายังสามารถกำหนดให้ Presentation
ของเรา
นำเสนอออกมาแบบในรูปแบบอัตโนมัติได้โดยไม่จำเป็นต้องมีการกดเลือกให้แสดงทีละ slide
ก่อนเริ่มต้นสร้าง Presentation ควรกำหนดรูปแบบของ Presentation ของเราก่อนว่า ต้องการให้แสดงออกในรูปแบบใด เช่น ต้องการให้ส่วนด้านบน
แสดงเป็นชื่อหัวข้อ ด้านล่างเป็นชื่อบริษัท และฉากหลังให้แสดงเป็นสีน้ำเงิน
เป็นต้น แต่ถ้ายังคิดไม่ออก สามารถเลือกรูปแบบจาก ตัวอย่าง Themes (เวอร์ชั่นเก่าเรียกว่า Template) ที่โปรแกรมมีไว้ให้ได้
เช่นเดียวกัน
สำหรับนำเสนอข้อมูลในรูปแบบของ
ข้อความ รูปภาพ เสียง ภาพเคลื่อนไหว
สามารถตกแต่งตัวอักษรให้สวยๆ ด้วย?WordArt ที่พิเศษกว่า PowerPoint 2003?
การทำงานจะแบ่งออกเป็นหน้าๆ
แต่ละหน้าเรียกว่า Slide (คลิกแท็ปเมนู Home
เลือก New Slide)
การสร้างจะมี Slide Layout ช่วยในการออกแบบและใส่ข้อมูล? (คลิกแท็ปเมนู Home เลือก Layout)
รูปแบบหรือ Themes จะมี Design สำหรับรูป
ช่วยให้สร้าง Presentation ได้สะดวกมากขึ้น (คลิกแท็ปเมนู Design)
รองรับไฟล์ข้อมูลประเภทต่างๆ เช่น
ตารางจาก Microsoft Excel เป็นต้น
รองรับภาพเคลื่อนไหวเช่น? Flash, Gif Animation, Video เป็นต้น
สามารถสั่งรันแบบอัตโนมัติได้
สามารถสั่งพิมพ์ในรูปแบบต่างๆ เช่น
พิมพ์แบบ Slide, Handout เป็นต้น
ไฟล์ที่จะสร้างจาก Powerpoint 2007 มีนามสกุล .PPTX ถ้าเป็นเวอร์ชั่นเก่า จะมีนามสกุล .PPT
ถ้าไฟล์ที่สร้างเป็นไฟล์ .PPSX จะสามารถรับ Presentation แบบอัตโนมัติได้
ตัวอย่างงานที่เกิดจากโปรแกรม
ที่มา ttps://www.google.co.th
โปรแกรม Adobe Photoshop
โปรแกรม Photoshop เป็นโปรแกรมที่มีความสามารถในการออกแบบกราฟิก
เพื่อนำไปใช้ร่วมกับงานในด้านต่าง ๆ เช่น
งานกราฟิกที่เกี่ยวกับสื่อสิ่งพิมพ์ทุกประเภท
งานกราฟิกบนเว็บไซต์และการตกแต่งภาพถ่ายจากกล้องดิจิตอล
ซึ่งอาจกล่าวได้ว่าเป็นโปรแกรมที่มีผู้นิยมนำมาใช้ในการออกแบบและตกแต่งภาพถ่ายกันมากที่สุด
Photoshop เป็นโปรแกรมที่ใช้ในการสร้างภาพและ
การตกแต่งภาพที่กำลังเป็นที่นิยมอย่างสูงสุด
ในปัจจุบันเนื่องจากเป็นโปรแกรมที่ทำงานได้อย่างมีประสิทธิภาพ
และผลงานที่ได้เหมาะที่จะใช้กับงานสิ่งพิมพ์
นิตยสารงานมัลติมิเดียและสร้างกราฟิกสำหรับเว็บที่นับวัน
กำลังพัฒนาไปอย่างไม่หยุดยั้ง และถึงแม้ว่า Photoshop จะเป็นโปรแกรมที่มีประสิทธิภาพสูง
แต่การใช้งานกลับไม่ยาก อย่างที่หลายคนคิด เราสามารถเรียนรู้การใช้งานในโปรแกรม Photoshop
ได้อย่างรวดเร็ว แม้ว่าเราจะมีพื้นฐานทางคอมพิวเตอร์ไม่มากก็ตาม
ส่วนประกอบต่างๆของโปรแกร
เริ่มเข้าสู่โปรแกรม Adobe Photoshop ได้ด้วยวิธีการดังต่อไปนี้
Click mouse ที่ปุ่ม Start
เลื่อนเมาส์เลือกคำสั่ง Programs --> Adobe Photoshop
Click mouse ที่ Adobe Photoshop จะปรากฏหน้าจอแรกของ Photoshop
ขึ้น
แถบเมนู (Menu Bar) คือแถบที่รวบรวมคำสั่งหลักทุกคำสั่งในการใช้งานโปรแกรม
เช่น เปิด ปิด บันทึกไฟล์
Option Bar คือแถบตัวเลือกของเครื่องมือ ซึ่งปรากฏขึ้นเมื่อเลือกใช้เครื่องมือในกล่องเครื่องมือ
(Toolbox)
ใช้กำหนดคุณสมบัติของ เครื่องมือที่เลือกทำงานอยู่ในขณะนั้น
กล่องเครื่องมือ (Toolbox) คือกล่องเก็บเครื่องมือต่างๆ
ที่ใช้ในการทำงาน เช่น เครื่องมือเกี่ยวกับการเลือกและแก้ไข
พาเลท (Palette) คือกลุ่มของหน้าต่างที่รวบรวมคุณสมบัติการทำงานของเครื่องมือ
ช่วยควบคุมรายละเอียดปลีกย่อยในขั้นตอนการทำงาน
กระดานวาดภาพ (Canvas) เป็นพื้นที่สำหรับตกแต่งภาพ
แถบเมนู (Menu Bar)
เมนู File ได้แก่
New เป็นคำสั่งสร้างไฟล์ใหม่
Open เป็นคำสั่งเปิดไฟล์กราฟิกส์ที่มีอยู่แล้ว
Close ปิดไฟล์ที่กำลังทำงานอยู่
Save บันทึกไฟล์ข้อมูลที่ทำงานอยู่ในชื่อเดิม
Save As บันทึกไฟล์ข้อมูลที่ทำงานอยู่ในชื่ออื่นเพื่อไม่ให้ทับไฟล์เดิม
Save a Copy บันทึกไฟล์ข้อมูลที่ทำงานอยู่ในชื่ออื่น
และ อาจเปลี่ยนแปลงคุณสมบัติ เช่น ฟอร์แมทของภาพ
Revert เปลี่ยนไฟล์ที่กำลังทำงานอยู่ให้กลับไปเป็นไฟล์เดิม
โดยโปรแกรมจะใช้ไฟล์ที่เราบันทึกไว้ล่าสุด คำสั่งนี้คล้ายๆ กับการทำ
Undo นั่นเอง
Import ทำการอ่านข้อมูลจาก Scanner
Export ส่งงานจาก Photoshop ไปให้โปรแกรมอื่น เช่น Illustrator
หรือ อาจส่งเป็นไฟล์แบบ GIF89A
Preferences กำหนดรายละเอียดของโปรแกรมตามต้องการ
เมนู Edit
ได้แก่
Cut ทำการตัดเอาส่วนที่เลือกไว้
เก็บเข้าไปในหน่วยความจำที่เรียกว่า คลิปบอร์ด
Copy ทำการคัดลอกส่วนที่เลือกไว้ เก็บเข้าไปใน คลิปบอร์ด
Paste เอาภาพที่เก็บไว้คลิปบอร์ด
ปะลงไปในภาพที่กำลังทำงานอยู่
Paste Into เอาภาพที่เก็บไว้คลิปบอร์ด ปะลงไปในส่วนของภาพที่เลือกไว้ (Selection)
Clear ลบภาพในพื้นที่ที่เลือกไว้ (Selection)
Fill เติทสีลงไปในพื้นที่ที่เลือกไว้
Stroke เติมสีลงไปเฉพาะตรงขอบของพื้นที่ที่เลือกไว้
Free Transform ทำการเปลี่ยนแปลงทิศทางและขนาดของภาพอย่างเสรี
Transform ทำการเปลี่ยนแปลงทิศทางและขนาดของภาพเฉพาะอย่าง
Purge ล้างหน่วยความจำที่ใช้เก็บภาพในคลิปบอร์ด
ประวัติการทำงาน (history) เพื่อให้มีหน่วยความจำเหลือ
สำหรับพื้นที่ทำงาน มากขึ้น
เมนู Image
ได้แก่
Mode กำหนดโหมดสีที่จะใช้สำหรับภาพกราฟิกส์
เช่น สีแบบไล่เทา (Grayscale) หรือ แดง-เขียว-น้ำเงิน (RGB)
Adjust ปรับแต่งโทนสีของภาพ
ความคมชัด ความเข้มของแสง ระดับของสี
Duplicate ทำสำเนาภาพขึ้นใช้งานอีกภาพหนึ่ง
Image Size ปรับแต่งขนาดและความละเอียดของภาพ
Canvas Size ปรับแต่ง/เพิ่ม พื้นที่ทำงานของภาพ
Crop กำจัดพื้นที่ทำงานนอกส่วนที่เลือก
(Selection) ออกไป
Rotate Canvas ปรับเปลี่ยนทิศทางของภาพ
เมนู Layer
เป็นคำสั่งที่เกี่ยวกับการปรับแต่งภาพในแต่ละเลเยอร์
และการเรียงลำดับก่อนหลังของเลเยอร์
เมนู Select ได้แก่
All เลือกภาพทั้งหมด
Deselect ยกเลิกการเลือก
Inverse
เลือกส่วนของภาพที่ไม่ได้ถูกเลือก พูดอีกแง่ก็คือ
กลับส่วนที่เลือก/ไม่เลือก
Color Range ทำการเลือกส่วนของภาพตามสีที่ต้องการ
Feather ทำให้ขอบของส่วนที่เลือก
(Selection) ดูนุ่มขึ้น
Similar เพิ่มขนาดของส่วนที่เลือก (Selection) จากสีที่ใกล้เคียงกัน
Transform
Selection ปรับทิศทางของเส้น Selection
เมนู Filter
เป็นแถบคำสั่งที่เกี่ยวกับการปรับเปลี่ยนภาพอัตโนมัติ
รวมทั้งคำสั่งเกี่ยวกับ ค่าลายน้ำ (Digimarc)
ซึ่งถือเป็นการจดลิขสิทธิ์แสดงความเป็นเจ้าของภาพ
ก็เป็นฟิลเตอร์หนึ่งที่อยู่ในเมนูนี้เช่นกัน
เมนู
View
รวบรวมคำสั่งในการกำหนดมุมมองภาพในรูปแบบต่างๆ
การย่อ-ขยาย รวมทั้งเรื่องการวัด Grid, Guide
และไม้บรรทัดด้วย
เมนู
Window
รวบรวมคำสั่งที่เกี่ยวกับการจัดการหน้าต่างแต่ละหน้า
ที่ปรากฏบนหน้าจอ รวมถึงหน้าต่าง
palette, Toolbox ด้วย
เช่น คำสั่งแสดง (Show..) คำสั่งซ่อน (Hide..)
เมนู Help
รวบรวมคำสั่งที่เกี่ยวกับการแนะนำโปรแกรม Photoshop และการใช้งานโปรแกรม
ตัวอย่างงานที่ได้จากโปรแกรม
TeamViewer8
TeamViewer8 (โปรแกรม
ควบคุม เครื่องคอมพิวเตอร์ เครื่องอื่น ระยะไกล ผ่านเครือข่าย) : สำหรับ TeamViewer เป็นสุดยอดโปรแกรมควบคุมเครื่องคอมพิวเตอร์ในระบบ
Windows OS แบบทางไกล (เหมือน Remote Desktop) ที่ได้รับความนิยมทั่วโลกแจกฟรี ด้วยความรวดเร็วในการทำงาน
เรียกได้ถึงแม้จะอยู่ต่างประเทศก็สามารถเข้ามาควบคุมเครื่องคอมที่อยู่เมืองไทย
เพียงติดตั้งTeamViewer เอาไว้ทั้งสองฝั่ง
ได้แบบแทบจะไม่รู้สึกถึงความช้าเลยล่ะครับ เรียกได้ว่า ควบคุมระยะไกล
กันได้แบบสะดวก เนียนๆ เลยทีเดียว
โดยหลักการของ โปรแกรม TeamViewer นี้คือ โปรแกรมนี้จะใช้ Partner ID ซึ่งจะทำการลงทะเบียน (Register) และทาง TeamViewer ก็จะแจกจ่ายมาให้เราตั้งแต่ตอนแรก เป็นตัวกำหนด ให้สามารถวิ่งเข้าถึงเครื่องปลายทาง เรียกได้ว่าเครื่องปลายทางอยู่ไหน IP เปลี่ยนเป็นอะไร อยู่แห่งหนใด ก็จะไม่ต้องมานั่งเปลี่ยนค่าใหม่ให้เสียเวลา เหมือนในอดีต สนับสนุนภาษาไทยด้วย อีกหนึ่งอย่างคือ โปรแกรม TeamViewer นี้แจกฟรี !
หมายเหตุ : โปรแกรม TeamViewer นี้สนับสนุน และ สามารถใช้งานได้กับ Windows
8 แล้ว
TeamViewer Version 8 Features (สิ่งที่เพิ่มเข้ามาใน TeamViewer เวอร์ชั่น 8)
:
Session handover from one expert to
another : หากคนที่ Remote เข้าไปไม่สามารถแก้ไขปัญหาได้
สำหรับโปรแกรม TeamViewer คุณสามารถเชิญ (Invite) คนอื่น หรือผู้เชี่ยวชาญ ที่อยู่ในรายการติดต่อ (Contact Lists) เข้ามาช่วยแก้ไขปัญหาร่วมกัน พร้อมกันได้ทันที
Comment on sessions for billing
documentation : คุณสามารถ เขียนคอมเมนต์ หรือ บันทึกสั้นๆ
หลังปิดการควบคุมเครื่องปลายทาง เพื่อแจ้งเตือน หรือบอกกล่าว เพื่อนร่วมงานว่า
เข้าไปทำอะไรมาบ้าง โดยผ่าน TeamViewer Management Console (จะต้องไปลงทะเบียนใช้งาน
ในเว็บ)
Share selected groups with other
TeamViewer accounts : คุณสามารถแชร์
รายการติดต่อของลูกค้าให้กับเพื่อนร่วมงานของคุณ
เพื่อให้เข้าถึงกลุ่มของลูกค้าคุณพร้อมกันได้ ในเวลาอันรวดเร็ว
ซึ่งสามารถกำหนดรายสิทธิ์ หรือ ข้อจำกัดในการใช้งานได้ (Read or Write
Permissions) อย่างละเอียด เครื่องต่อเครื่อง
Easy remote printing in your home
office : คุณสามารถสั่งพิมพ์งาน (Print) เอกสาร
(ที่อยู่ในเครื่องคุณที่บ้าน) ผ่านโปรแกรม TeamViewer ไปยังเครื่องคอมพิวเตอร์
ที่ออฟฟิศได้ ขณะที่คุณกำลังนั่งทำงาน
Schedule online meetings easily in
Microsoft Outlook : มีระบบเชื่อมต่อการนัดหมายการมีตติ้ง และ
ปฏิทินนัดหมาย กับโปรแกรม Microsoft Outlook โดยจะมีปุ่มชื่อ
"New Meeting" ของ TeamViewer เข้าไปปรากฏแทรกอยู่ในโปรแกรม Outlook ซึ่งจะมีระบบแจ้งเตือนเมื่อใกล้ถึงเวลานัดหมาย
Session recording, including sound
and video for perfect documentation : มีระบบการบันทึก (Record)
การใช้งานบนเครื่องลูกค้า หรือ เครื่องที่รีโมตเข้าไป
ซึ่งจะสามารถทำให้รู้ว่าการเข้าไปในครั้งนี้ ทำอะไรลงไปบ้าง
รวมไปถึงบันทึกการแก้ไขปัญหาต่างๆ เผื่อสามารถเก็บเอาไว้ใช้แก้ไขปัญหา กับครั้งหน้า
หรือ ครั้งต่อๆ ไปได้
Remote sound and video : คุณสามารถได้ยินเสียงแจ้งเตือนจากระบบปฏิบัติการ เสียงเพลง หรือ วีดีโอ
ที่เกิดขึ้นในเครื่องที่ Remote เข้าไปได้เหมือนนั่งอยู่บนหน้าจอคอมพิวเตอร์เครื่องนั้นจริงๆ
แต่ทั้งนี้ทั้งนั้น ประสิทธิภาพจะดีหรือไม่ ขึ้นอยู่กับ
ความเร็วอินเตอร์เน็ตที่คุณเชื่อมต่ออยู่ในช่วงเวลานั้นๆ ด้วย
Remote account logout : คุณสามารถใช้ระบบ TeamViewer Management Console เพื่อเข้าไปสั่ง
Logout ออกจากระบบได้จากภายนอก ในกรณีที่คุณลืม Logout
ออกจากเครื่องที่ Remote เข้าไป
Automatically log out of operating
systems after remote access : มีระบบ Logout ออกจากระบบอัตโนมัติ
เมื่อการเชื่อมต่อสิ้นสุดลง หรือ มีปัญหาในการเชื่อมต่อไปยังเครื่องที่ Remote
เพื่อป้องกันปัญหา การใช้งานโดยไม่ได้รับอนุญาต โดยคนอื่น
ที่อาจอยู่หน้าเครื่องคอมพิวเตอร์ในขณะนั้นๆ
Version History (สิ่งที่ปรับปรุงเปลี่ยนแปลงของ
TeamViewer ในเวอร์ชั่นต่างๆ) :
เวอร์ชั่น 8.0.19617 :
ปรับปรุงระบบการติดตั้งโปรแกรม (Installer)
แถบ Meeting
Panel สามารถปักหมุดอยู่ฝั่งซ้ายหรือขวาของหน้าจอ
แก้ปัญหาข้อผิดพลาดเล็กๆ น้อยๆ
ภายในโปรแกรม
เวอร์ชั่น 8.0.19045 :
ปรับปรุงหน้าตาของโปรแกรม
ในบางส่วนให้ใช้งานง่ายขึ้น
แก้ไขปรับปรุงส่วนของการแชทพูดคุยกับทีมที่อยู่อีกฝั่ง
ปรับปรุงการใช้งานในส่วนของการเพิ่มเครื่องคอมพิวเตอร์หรือรายชื่อ
(Contact) ให้สะดวกขึ้น
ปรับปรุงการหารายชื่อเครื่องคอมพิวเตอร์
และ รายชื่อ ต่างๆ ด้วยวิธีการเพิ่มตัวช่วยค้นหาขณะพิมพ์ (Find as you type)
แก้ไขข้อผิดพลาดเล็กๆ น้อยๆ (Bug Fixed) ของโปรแกรม
Note : โปรแกรม TeamViewer
ตัวนี้ ทางผู้พัฒนา โปรแกรม (Program Developer) เขาได้แจกให้ ทุกท่านได้นำไปใช้กันฟรี FREE ! นะครับผม
โดยท่าน ไม่ต้องเสียค่าใช้จ่ายใดๆ ทั้งสิ้น ครับผม โดยท่านสามารถที่จะติดต่อกับทาง
ผู้พัฒนาโปรแกรมนี้ได้ทาง Web site : http://support.teamviewer.com (ภาษาอังกฤษ) ...
ตัวอย่างงานที่ได้จากโปรแกรม
|